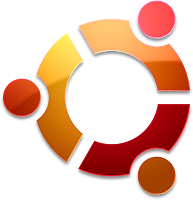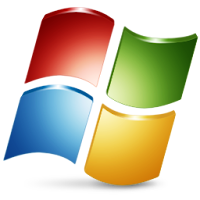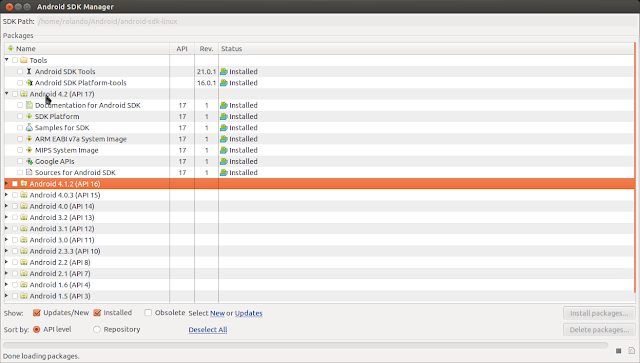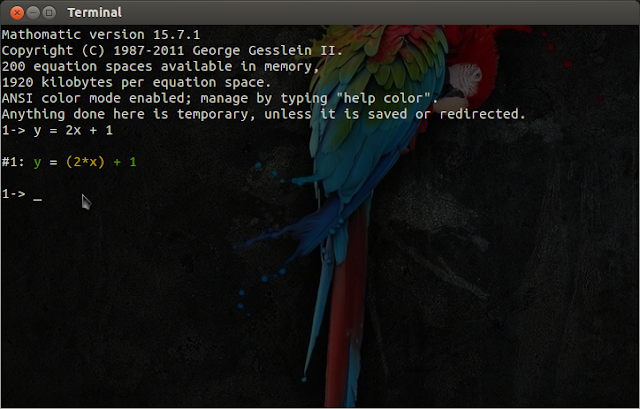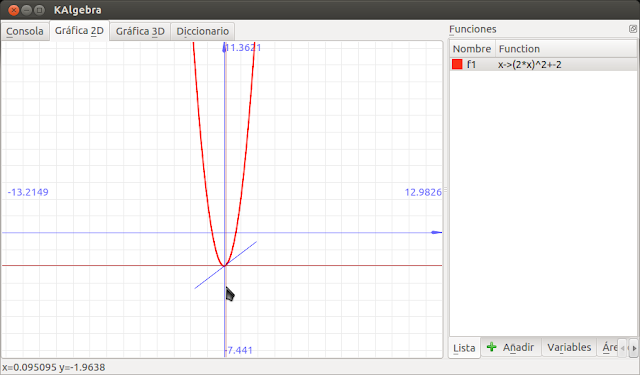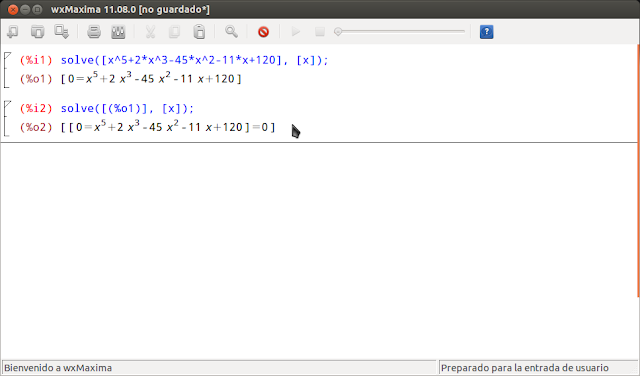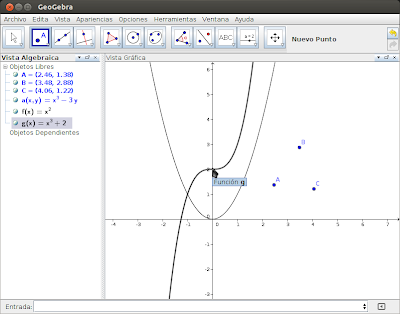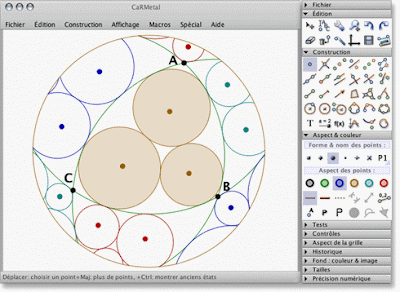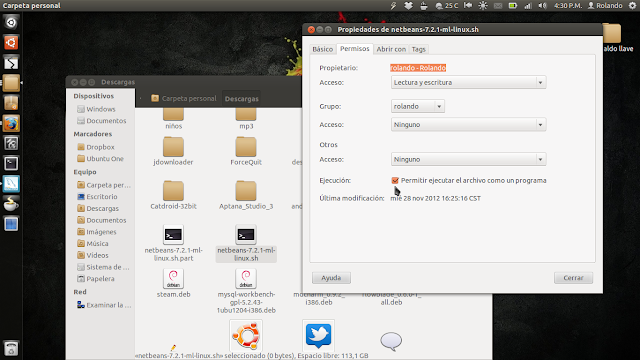En ocasiones es útil controlar un equipo de forma remota, ya sea en una red LAN o a través del internet, para lograr este objetivo en ubuntu les presentaré varias opciones fáciles de utilizar, ustedes usen la que mas les guste.
Preliminar: Si el equipo al que te conectarás también usa ubuntu, primero debes permitir el acceso remoto a ese equipo. Buscas en el dash:
Compartición de Escritorio y marcar las opciones
permitir a otros usuarios ver mi escritorio,
permitir a otros usuarios controlar mi escritorio y Configurar router automaticamente para abrir y redirigir puertos, las opciones de seguridad quedan a criterio propio.
Si el equipo usa windows deben hacer clic derecho en "
Equipo" o "
Mi pc" elegir propiedades, ir a la pestaña "
acceso remoto" y marcar las opciones de
asistencia remota y
permitir a otros usuarios conectarse remotamente.
Remmina:
Hoy hablaremos del
cliente de escritorio remoto Remmina, en los siguientes post utilizaremos otros clientes que también tienen su utilidad. Remmina ya viene instalado en ubuntu: solo hay que digitar su nombre en el dash.
Configuración:
En el menú:
conexión > nuevo y llenan los campos de esta forma:
Nombre: El que quieran, es mejor uno que les recuerde a que equipo se están conectando.
Grupo: no es necesario.
Protocolo:En este caso Utilizo el protocolo RDP porque me conecto a un equipo Windows, pero para conectarse a otro equipo Linux utilizamos el protocolo VNC o SSH para conexión por terminal.
Servidor: Aquí ponemos la ip del equipo al que nos queremos conectar, por ejemplo: 192.168.1.5.
Nota:Para conexiones desde internet deben conocer la ip publica y redirecionar los puertos del router, esto suele hacerse de distintas maneras dependiendo de la marca y el modelo.
Usuario y contraseña: Esto es opcional, si no se pone nada se la preguntará el equipo al que se intenten conectar.
Dependiendo del protocolo que hallan escogido aparecerán mas o menos opciones para configurar, por último elijan la opción guardar.
Esta es la conexión guardada, ya podemos conectarnos a ella.
Como ven en la imagen, la conexión se realizó con éxito desde ubuntu a una cesión de windows.
Esta es una conexión VNC a un equipo con ubuntu 10.04
Este cliente es muy sencillo de usar y fácilmente podemos configurar una conexión dentro de una red LAN, por otro lado, las conexiones desde internet conllevan un poco mas de complejidad ya que es necesario conocer la IP publica del equipo y hay que abrir los puertos correspondientes en el router, cosa que puede ser sencillo o todo un dolor de cabeza si no sabemos como funciona. Dependiendo de nuestro router bastará con marcar la opción:
Configurar router automáticamente para abrir y redirigir puertos. de la opciones de
Compartición de escritorio.
Nos vemos en el siguiente post donde hablaremos un poco de
Vinagre.
Atrévete a usar software libre y
cuéntanos tus experiencias.
Si te ha gustado esta entrada:

Comenta.
No cuesta nada!!!
 Comenta. No cuesta nada!!!
Comenta. No cuesta nada!!! Comenta.
Comenta.
 Software Libre
Software Libre  Linux
Linux  Ubuntu
Ubuntu  Tutoriales
Tutoriales  Diseño Web
Diseño Web  Noticias
Noticias  Humor
Humor  Windows
Windows  suscríbete al blog
suscríbete al blog